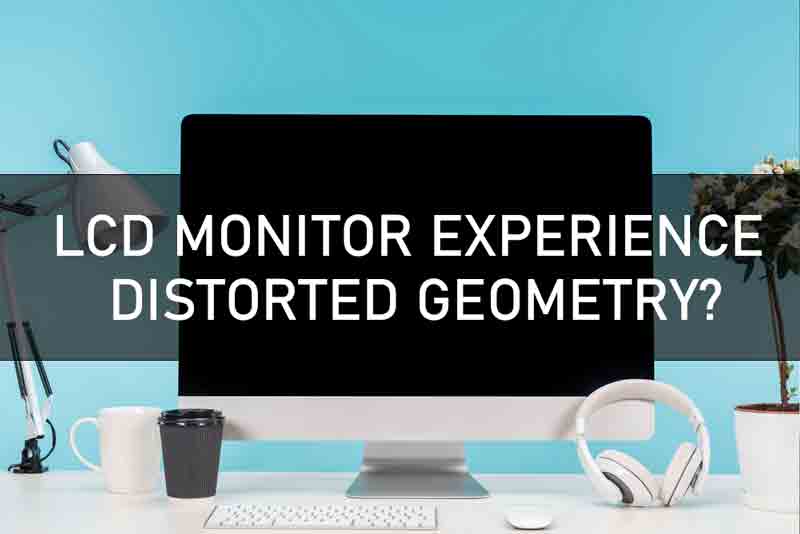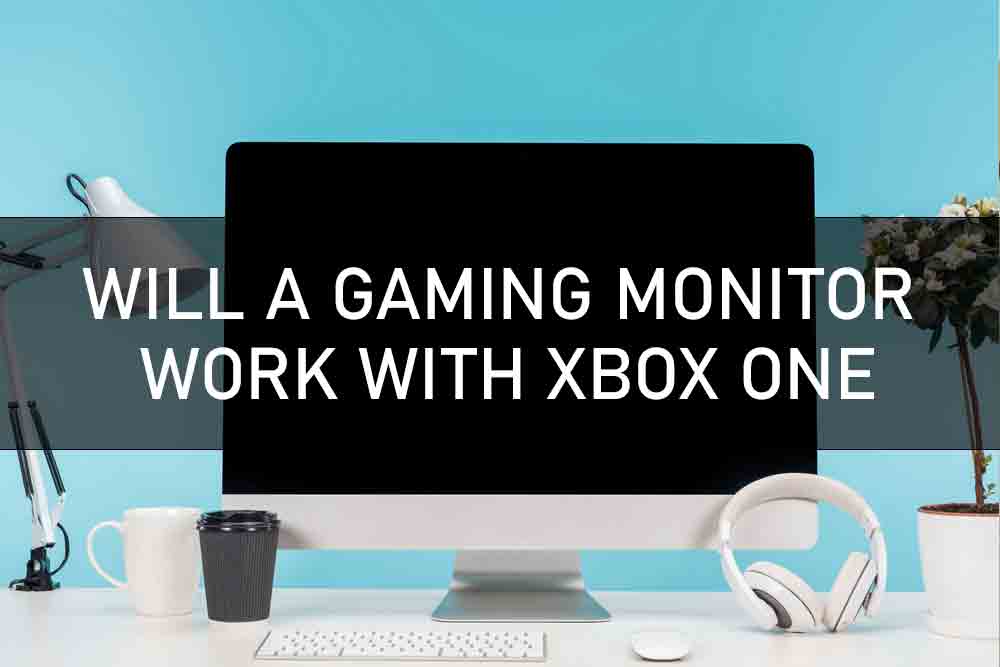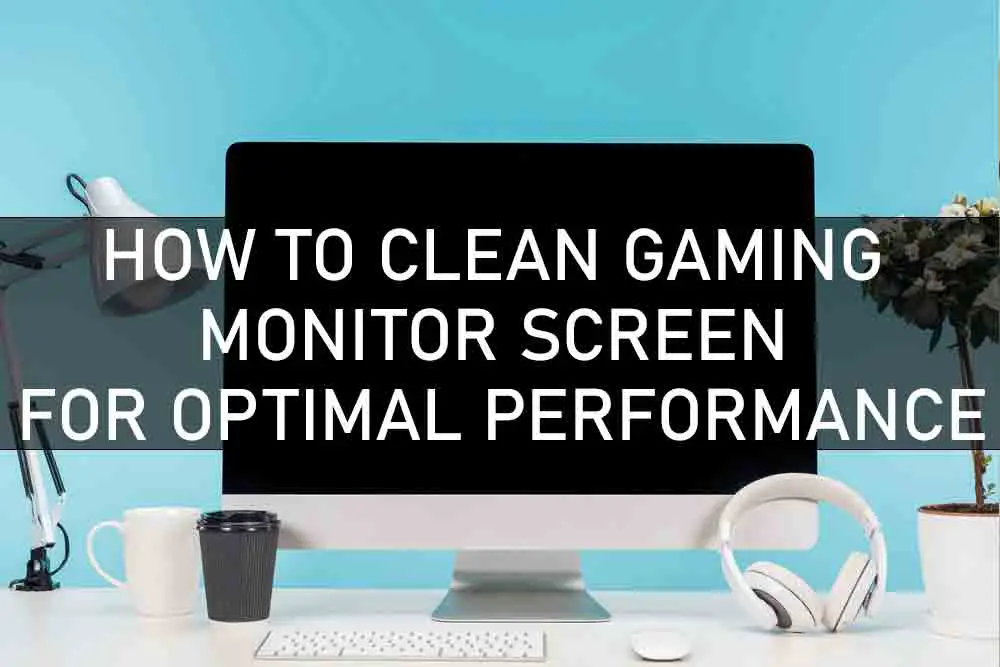LCD monitors may experience distorted geometry when the video cable is not connected properly or is damaged. Distorted geometry may also be caused by a faulty graphics card or by overclocking the monitor. Additionally, if the LCD monitor is displaying an image that is too bright or too dark, the geometry may become distorted. Finally, if there is a problem with the backlight of the LCD monitor, it may also experience distorted geometry.
LCD monitors are susceptible to distorted geometry if they are bumped or jarred, especially if the impact is from the side of the monitor. This can cause lines or shapes to appear on the screen that is not part of the image being displayed. In some cases, this can be a temporary issue that resolves itself once the monitor returns to its original position. However, in other cases, it may be a sign that something is wrong with the monitor and it will need to be repaired.
What Is Distorted Geometry on LCD Monitor?
If the contents of your monitor appear jagged, misshapen, or wavy, your screen is experiencing the “Geometry Distortion” effect.
The problem may be due to the fact that your present resolution is more than or different from what your monitor supports. It’s also possible that your video controller drivers are outdated or have been damaged.
LCD Monitors Can Experience Distorted Geometry for A Number of Reasons
1. One of the most common causes of distorted geometry on an LCD Panel is incorrect resolution. If you set your computer’s resolution to a setting that the monitor cannot support, you might experience distorted geometry.
2. Sometimes graphics cards can cause issues with your monitor as well. If you’re experiencing problems after recently installing a new graphics card, you should open your computer case and check the connections.
3. If you’ve recently installed a video device driver update, there’s a chance it could be causing issues with your monitor. To resolve this problem, uninstall the latest drivers and check to ensure that your current ones are up-to-date.
4. If you’re playing games on your computer, it’s not uncommon for the experience to be less than perfect. When playing video games, some monitors can often change resolution, refresh rate, and color resolution in order to provide a better experience for users. However, these adjustments are made with expected results, something that is obviously not happening if you are experiencing
How Can Distorted Geometry Affect My Monitor?
When your monitor experiences distorted geometry, it can be temporarily fixed in most cases simply by leaving the monitor in its current position. However, if the monitor is jarred again or moved from its current position, distorted geometry may return. In some cases, distorted geometry can indicate a more serious problem with your monitor that could require professional repair.
How to Fix a Distorted Geometry on a Monitor?
If you have a distorted geometry on the monitor, it is necessary to test its functions before going any further. To see your monitor “in action”, follow these steps:
STEP 1
Make sure that the power cable of your monitor is well plugged into a working power outlet. Turn on the monitor and check if the light indicator lights up. If it does not, your monitor might have a hardware problem.
STEP 2
Check the graphics card that is attached to your computer. Observe if there are any loose connections between the graphics card and its power supply unit. If there are any loose connections, you need to tighten them up securely. You can do this by using an appropriate screwdriver.
STEP 3
Check the graphics card’s power cable to see if it is securely plugged in. If there are any signs of fraying or wear in the cable, you should replace the cable immediately.
STEP 4
If when you turn on your monitor, all its light indicators light up and stop flashing, but the screen remains black, you might have a monitor issue. Most likely, the backlight is broken and needs replacement.
Generally speaking, if your monitor displays distorted geometry, it may simply need to be physically placed in its original position for everything to work normally again. If after following these steps, your monitor still displays distorted geometry, there’s a chance that the problem could be related to your video card. For this reason, we recommend that you test the monitor on another computer before going any further.
Is Distorted Geometry Normal?
Distorted geometry on a monitor is not normal and may indicate that there’s something wrong with the video card, graphics drivers, or the computer. It’s recommended to test your monitor on another computer to determine if it is experiencing distorted geometry.
What is Native Resolution for a Monitor?
Native screen resolution is the screen’s physical display size. This is the actual number of pixels that make up your monitor’s display, which can be expressed as width by height (e.g., 1280×1024).
Your video card will provide a range of numbers for possible resolutions, and you can choose to use one of them or enter a custom resolution.
How to Change Screen Resolution on Windows 10
If you’re running Windows 10, changing screen resolution is easier than ever. Here’s how to do it:
- When you first turn on the computer after installing Windows 10, you will be prompted with “Get going fast” tips on your sign-in screen. Click on the bottom of the message box to launch the menu bar.
- You will notice that at the bottom of your screen, there’s a vertical menu bar containing several icons. Click on the second one from the left to open up the command prompt. Working with command prompt is easy if you are familiar with computer commands. If you are not, simply type in “help” without the quotes to see a list of commands that you can use.
- Click the Start button, then type in “Control Display” without the quotes. This will allow you to change your screen resolution using Windows 10’s control panel. Simply type in your desired resolution, click on the “Apply” button to start setting up your display settings according to changes made. To launch your screen resolution settings, simply click on the “Settings” symbol located inside the command prompt.
- Click on the drop-down arrow below the right corner of the primary monitor to open up all available resolutions for you. This will also allow you to adjust custom scaling and orientation if necessary. When finished, click on the “Apply” button to start changing your screen resolution settings.
- Simply click on “OK” to confirm the changes that you have made. Your screen will go back to the command prompt after confirmation and your new resolutions will be set up for both monitors. Clicking on “OK” is necessary to move forward and apply these changes. Now, navigate back to the Windows 10 sign-in screen to test your new settings. Your desired resolution should appear on your primary monitor.
If this method did not work for you, you can always download the latest graphics driver for Windows 10 here.
Can Be Distorted Geometry on Touch Screen
Yes. A touchscreen can only display a two-dimensional image, but our brains perceive three dimensions because of the way our eyes move. This is called binocular disparity. When we look at an object, each eye sees it from a slightly different angle. The brain combines the images from each eye to create a 3D image.