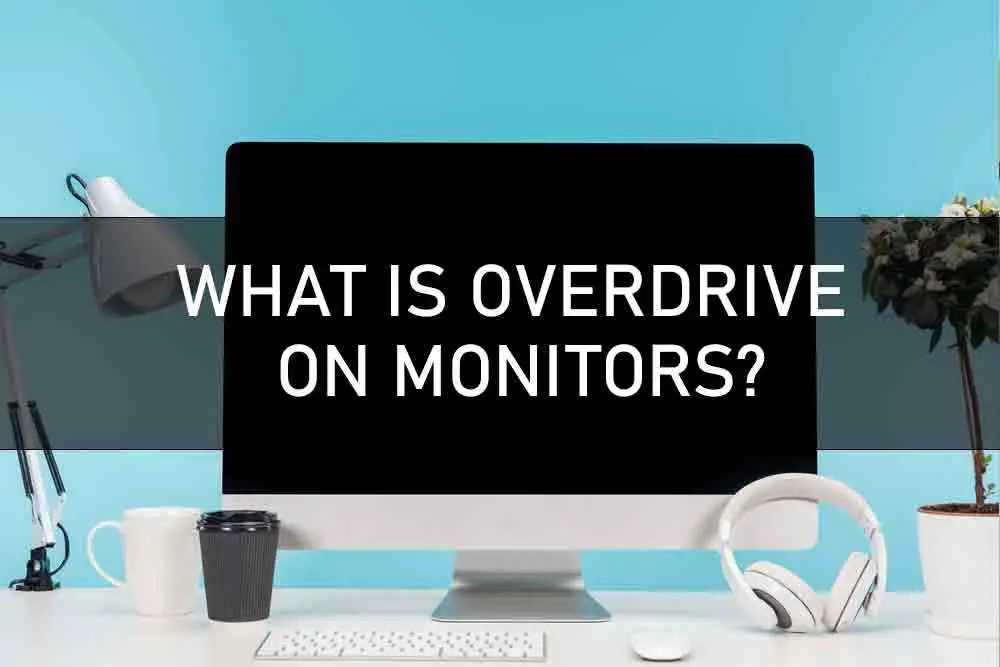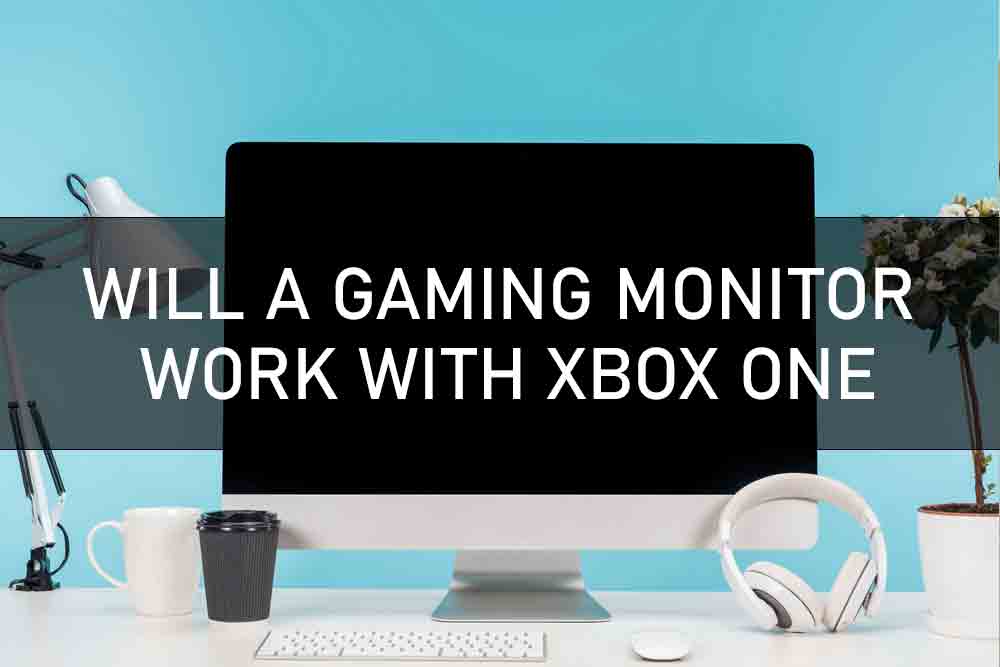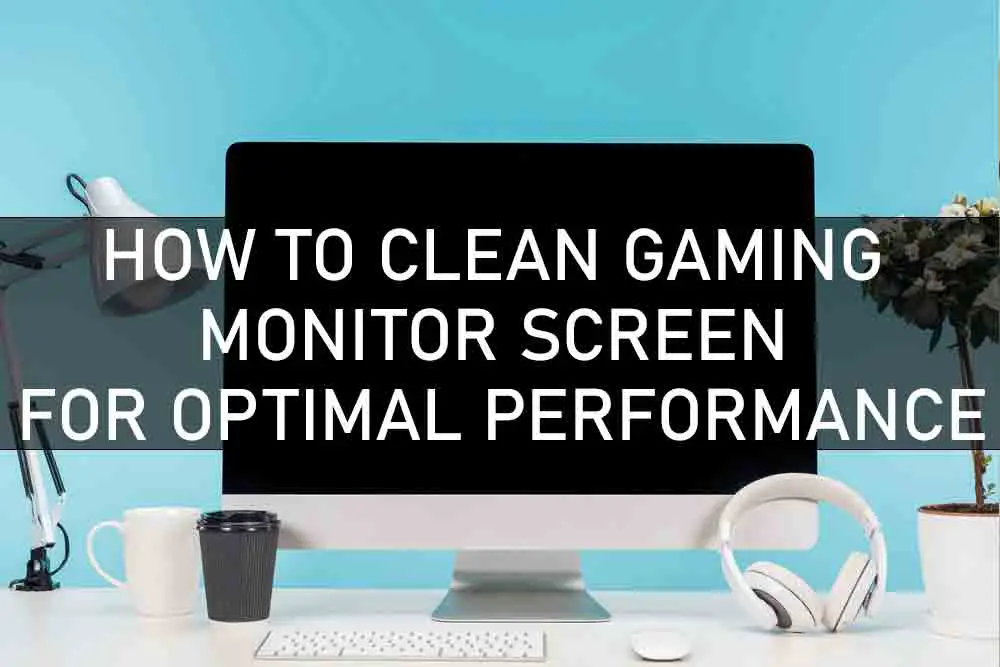The overdrive feature allows you to raise the monitor’s response time speed (pixel transition time) in order to reduce trailing/ghosting artifacts behind swiftly moving objects.
Pixel overshoot or inverse ghosting can also result from high overdrive, depending on the refresh rate.
Your monitor’s overdrive settings are located in the OSD (On-Screen Display) menu, which is usually referred to as Overdrive, OD, Response Time, TraceFree, or something similar.
Response Time And Overdrive on A Monitor: IPS vs TN vs VA
Typically monitor manufacturers just give GtG response speed measures, which is normally 1 msec for TN and 5 msec for IPS and VA panels. What panel types can be compared to other panels? The specified response time speed indicates the fastest rate at which the Pixels change color in a given test condition with the maximum overdrive option. Please always bring the number with reservations. In some applications, TN panels with a response time of at least 2 minutes are generally rated to respond at 5 ms or more compared with a standard response time of 0 ms.
Should I Turn on The Overdrive or Keep It Off?
Changing Overdrive can also have advantages and disadvantages. Overdrive can cause reverse ghosting as well as promote pixels overshooting. It is therefore recommended to only utilize the overdrive in the display if your screen displays excessive smears. Moreover, when playing a competitive game, high refresh rates are required overdrive is the most important feature in the system to keep up with a smooth gaming experience.
What Does Reverse Ghosting Look Like?
An Inverse Ghost is defined as an inverted trail or shadow that appears as evidence from the movement of the object at approximately the opposite color. The term ghosting has also caused inverse ghosting because there has been much overdrive use.
What is Overdrive in monitor settings?
Overdrive is branded by various manufacturers, i.e. response overdrive, response time compensation, OD, or others. Overdrive can improve the display monitor speed by a few milliseconds. So the name OD is used when setting monitors.
Can Overdrive reduce Blur?
It does reduce blurry motion but in a way. In some instances, using Overdrive can reduce motion blur very little, but only if the effect is limited. Sample Hold.
This is a technology that improves the response time by displaying a new image, then holding it until the next image is displayed. This technique doesn’t help reduce blurring much, but it does lower response time.
Overdrive on a Monitor OFF vs ON
As we have seen, Overdrive has its pros and cons. Some people recommend turning it off while others find it helpful. In the end, it is up to you to decide whether to enable it or not. If you are having trouble with image quality, we recommend trying both settings and seeing which one works best for you.
Overdrive Setting
Your monitor’s overdrive settings are located in the OSD (On-Screen Display) menu, which is usually referred to as Overdrive, OD, Response Time, TraceFree, or something similar.
To find your monitor’s overdrive setting, follow these steps:
- Press the Menu button on your monitor.
- Look for a setting that says Overdrive, Response Time, OD, TraceFree, or something similar.
- Adjust the setting to see what looks best to you. We recommend starting at the middle setting and working your way up or down from there.