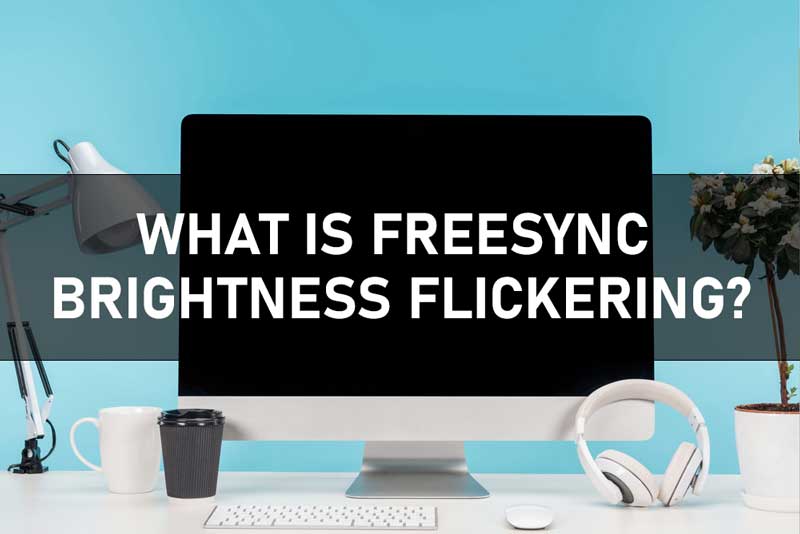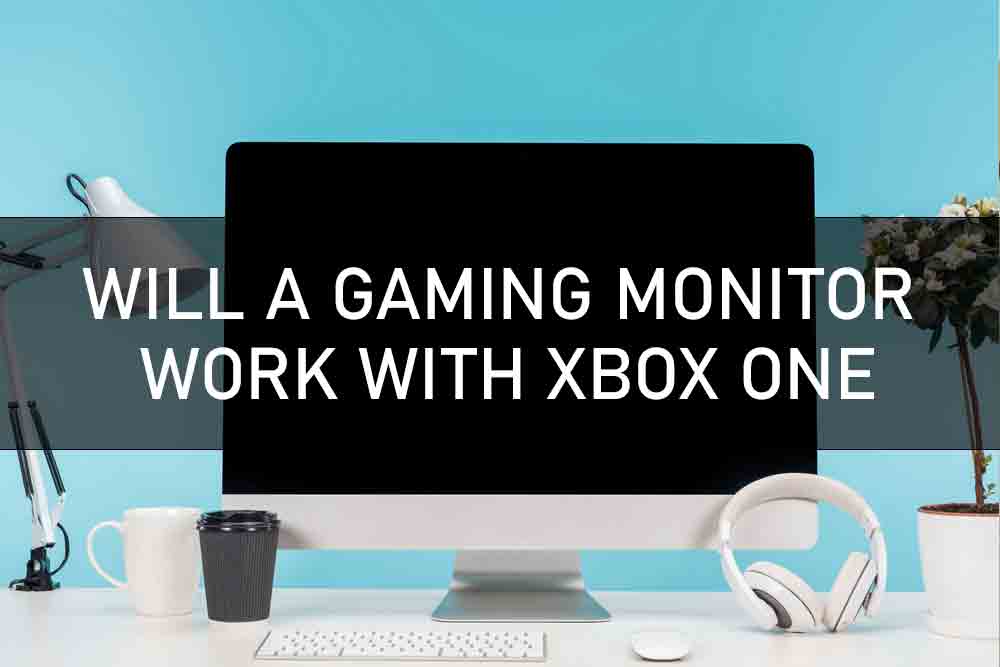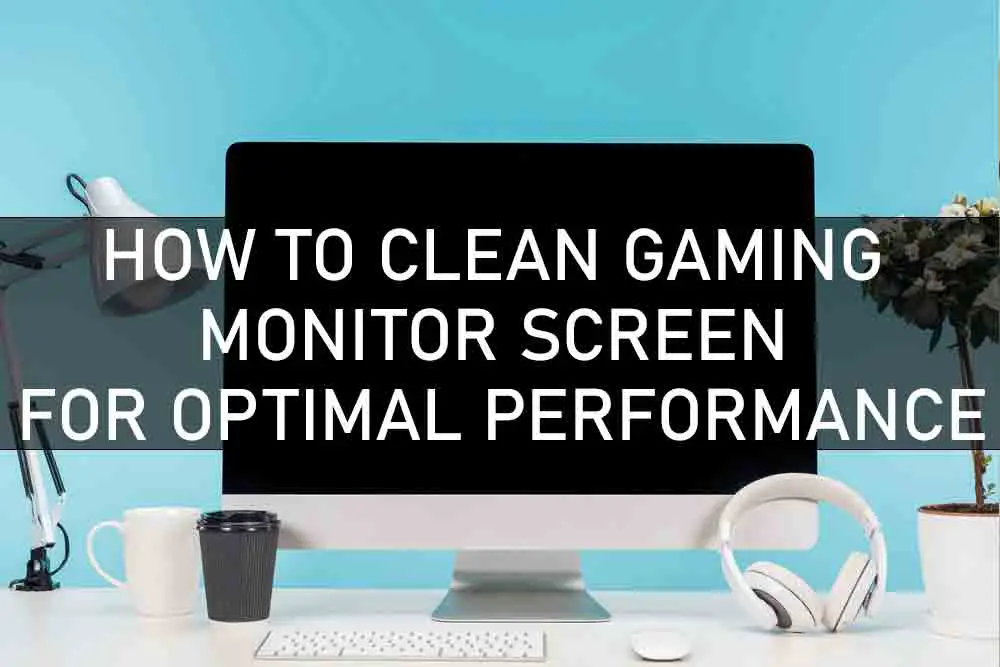FreeSync is AMD’s proprietary monitor technology that eliminates screen tearing for a more fluid gaming experience. It synchronizes your monitor’s refresh rate with your graphics card, which also means it can reduce the input lag found in other display technologies like G-SYNC monitors.
FreeSync has been wildly popular since its release due to the reduction of several known issues related to traditional Vsync methods, but there are some drawbacks associated with this technology as well.
One common complaint users encounter when using FreeSync is brightness flickering.
What is FreeSync Brightness Flickering?
When you enable or disable FreeSync, the brightness on your screen will flicker. It should only last a brief moment but it’s a major nuisance if it keeps happening or persists for a long time.
This usually doesn’t happen at other times and is usually found when users toggle their FreeSync setting. It should only last a brief moment but if it keeps happening or persists for a long time, contact AMD support.
This can be resolved by setting the refresh rate of your monitors to 90Hz instead of leaving it at Auto. So just change it from 60 to 90 Hz and you won’t have any more flickering issues.
Keeping Off The FreeSync Brightness Flickering
FreeSync brightness flickering is mostly common on BenQ and Acer monitors. If you’re using either of these brands, FreeSync can automatically kick in while the monitor is on standby or when there’s a slight change in settings.
To keep this from happening, set your monitor to turn off after 5 minutes of inactivity. Go to the settings menu and toggle this option on after you’ve made sure FreeSync is turned off.
Some have also reported success by setting their monitor’s input source before they turn it off, but once again, make sure your monitor is off for an extended amount of time (at least 5 minutes).
Doing this will allow the monitor to save its settings so it’s not constantly turning on and off.
FreeSync Range
Another thing to keep in mind is to make sure you’re within the FreeSync range of your monitor. The range varies from 60Hz – 144Hz, so anything higher could cause flickering to occur if your graphics card isn’t capable of going that high.
This only happens at a specific refresh rate and doesn’t impact all FreeSync enabled monitors, but again, if you’re experiencing this problem then it might be time to upgrade your graphics card.
FreeSync is compatible with most Nvidia and AMD graphics cards. We recommend using a dedicated GPU for 3D gaming or movies that can handle the demands of high refresh rate displays without flicker.
If you’re not sure how your graphics card will handle FreeSync, check out the official list of supported GPUs for this technology. And if you do verify that your GPU is capable of handling this feature but is still experiencing flickering issues then it might be time to upgrade your hardware.
If using a laptop then check out this guide for compatible AMD FreeSync laptops.
FreeSync is a staple in most gamers’ setups and even though it has a few issues, the benefits usually outweigh the cons by a landslide. It’s important to note that FreeSync brightness flickering is mostly common on BenQ and Acer monitors, but if you notice it happening on other brands then it might be time to upgrade your hardware.
If you’re running a decent GPU and still experiencing issues with flickering, it might be due to the range settings so make sure you’re in the proper FreeSync range for your monitor.
Brightness Flicker FreeSync Fix
Changing your refresh rate from Auto to 90Hz might help as well, but there are two ways you can do this:
1) Use a third-party program
2) manually change it in your monitor’s settings
Use a third-party program:
Some users have reported success by using AMD Crimson Software to change their monitor’s refresh rate.
Click on the Display Adapter Properties tab and then open up Graphics > Advanced View under Monitor Information. From there, click on the entry with your monitor’s name and change the refresh rate of your monitor to 90Hz, then apply the changes.
Manually Change It:
1) Open up AMD Settings and click on Display. If you’re using a mouse, right-click on any blank space in the menu and click on Displays. From there go to the bottom of the screen and click on Display Adapter Properties.
2) Once you’re in the monitor properties menu, go to the Monitor tab and select your monitor from the dropdown menu.
3) From there, open up Graphics > Advanced View under Monitor Information.
4) Click on Monitors (or Refresh Rates for Acer monitors) and change the refresh rate of your monitor to 90Hz, then apply the changes.
FreeSync Brightness Flickering Is Finally Gone
There’s no guarantee this will permanently fix your flickering issue but most people have reported success after following these steps.
Can FreeSync cause a monitor to turn on and off?
Yes. However, these problems should be relatively minor and won’t have a significant impact on your gaming experience. If you have an AMD FreeSync enabled monitor then it’s definitely worth checking out this technology today.
Why does my brightness keep flickering?
If you have an AMD FreeSync enabled monitor then this problem is most likely due to the range settings of the monitor.
Most people seem to think that when brightness flickering occurs it’s because they are in the wrong range for their screen.
All monitors have a recommended refresh rate but not all cards can support these ranges. For example, if you have a FreeSync monitor that can go up to 75Hz but your AMD card can only handle 60Hz then the brightness will flicker every 20 seconds because it’s attempting to adjust to its maximum range.
Is FreeSync flicker-free?
Yes, that’s the whole point of this technology! If you’re still receiving flickering issues then it might be time to contact AMD support and see if they can help you diagnose any underlying hardware-related problems. To do so, go here and click “Contact Support” under the customer service banner or email them at [email protected] if you’re having problems reaching them on the phone.
How does FreeSync work?
The technology monitors your refresh rate and changes it to match your graphics card’s rendering speed, which means you’ll get reduced input lag, screen tearing, and stuttering.
What monitors are FreeSync compatible with?
FreeSync is a great technology that delivers a smoother, more fluid experience to gamers. It’s also backward compatible with V-sync so if you wanted to turn on triple buffering and sync your monitor’s refresh rate up to your GPU instead of your other settings, it would work as well.
FreeSync is a proprietary technology created by AMD and released to the market in 2015. It’s basically a superior alternative to NVIDIA G-SYNC and has been touted as “the future of gaming display technology.” FreeSync was designed for gamers who want smooth, tear-free gameplay without having to deal with stuttering or screen lag.
How does FreeSync affect my framerate?
According to AMD, normally when a game runs at 75fps on an 8ms monitor, there will be a delay of 8.33 milliseconds between each frame rendering on the monitor, which means that gamers would experience tearing and stuttering. FreeSync can eliminate these problems by allowing your monitor’s refresh rate to adjust from 0Hz up to 75Hz.
Why does G Sync cause flickering?
This usually happens when your monitor is not in the right range for your graphics card. If you have an AMD FreeSync enabled monitor then it’s definitely worth checking out this technology today.
G-SYNC flicker should only last a brief moment because FreeSync automatically adjusts to keep the flicker from happening again. However, there are those rare situations where it can last for a short time, and if that’s the case then you may want to consider increasing your monitor’s black level or lowering its brightness.