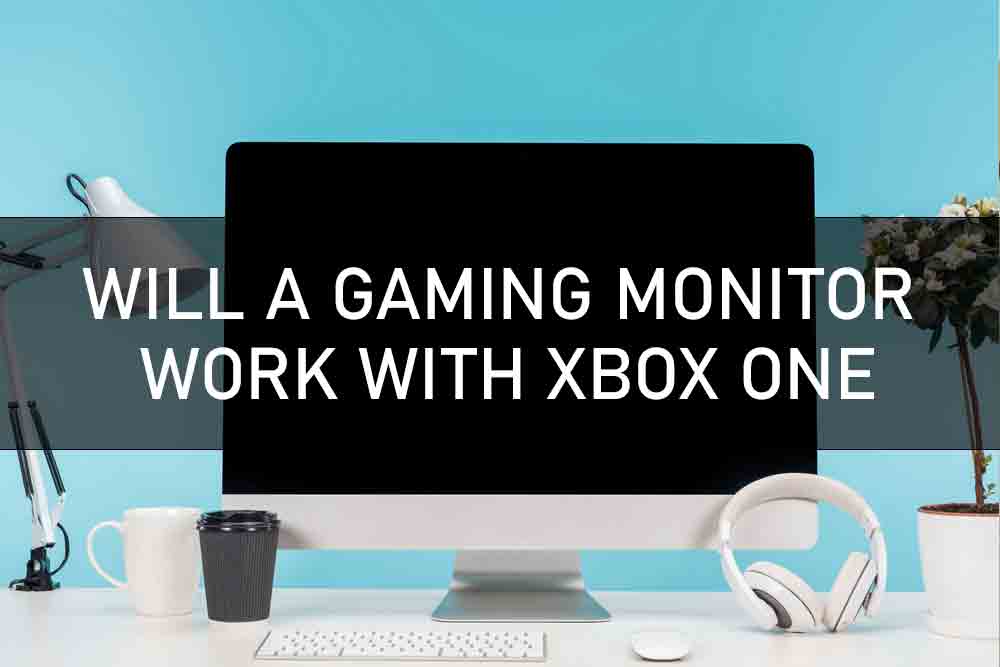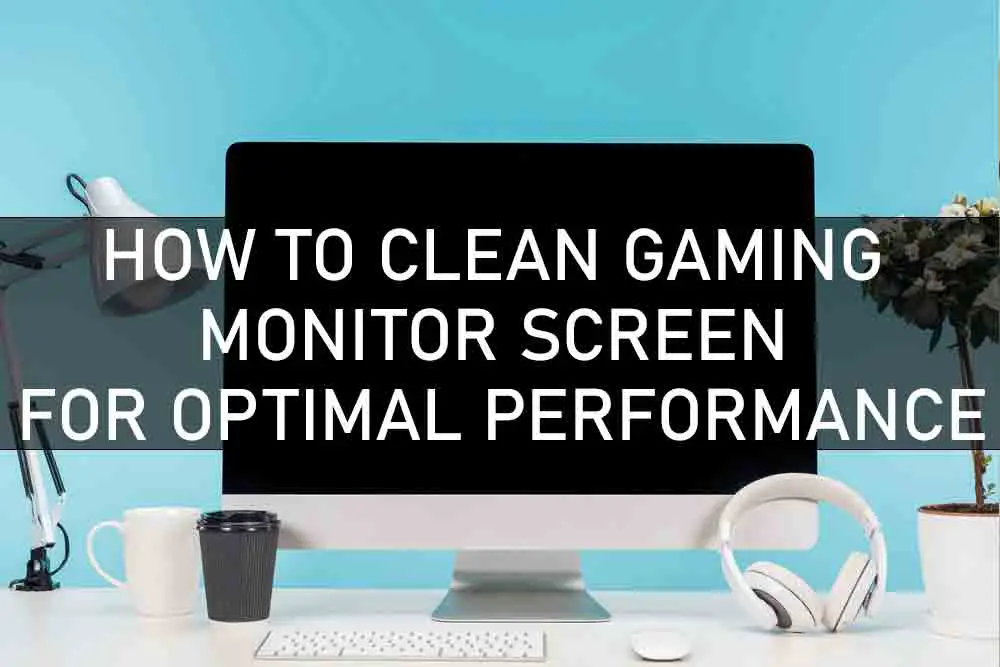We’ll start by explaining what screen resolution is and why it matters before going into detail on what resolutions are available, how to change them, and when they should be used. We’ll also talk about color depth including bits per channel (BPC) as well as refresh rates which can have a significant impact on the quality of video playback. Lastly, we’ll take a look at calibration options available that will help ensure graphics look the way you want them to.
Screen Resolution Basics
Before we go any further, let’s take a quick look at what screen resolution is. Resolution is the number of pixels available to display content on a monitor. The more pixels there are, the clearer an image will be and removing distortion caused by scaling up or down from a given resolution.
High-resolution screens will also have a greater work area as well as more real estate to multitask with.
The most common screen resolutions for desktops and laptops are:
- WXGA 1280×800
- WSXGA+ 1680×1050
- UXGA 1600×1200
- WUXGA 1920×1200 1080p
- FHD 1920×1080 QHD 25
What Screen Resolution Do I Need for Gaming?
For gaming, there are three common higher resolutions you’ll want to target.
At least 30FPS in the game at your desired resolution and settings with VSync on. This is measured with Fraps or similar software. At least 60FPS in the game at your desired resolution and settings with VSync off in a multiplayer environment where performance is more important than visual fidelity, such as in an FPS or racing game.
VSync should be off in this scenario regardless of the performance impact if your system is fast enough to enable Vsync and maintain at least 60FPS. At least 30FPS with VSync on for a single-player RPG or similar. If your system can’t do 60FPS with VSync off, adjust the settings until you can achieve 30FPS and turn VSync on. If fps is consistently at or below 30fps, upgrade your system.
What Screen Resolution do I Need for Productivity?
For productivity, a high resolution isn’t as important as having a large enough work area where all windows are visible at the same time. There are two common resolution options for productivity: 1366×768 (WSXGA+) 1680×1050 (WSXGA+)
People who work with spreadsheets or other data that requires reference material next to it will benefit from having multiple monitors.
What Screen Resolution do I Need for Editing Video?
Screen resolution can also be used to improve video quality when editing. The two most common resolutions for video editing are:
- 1080p (FHD)
- 2160p (UHD/4K)
- 1080p is the most popular resolution due to the large work area, its ability to upscale well to 4K, and how well it scales down to 720p and SD resolutions. Some higher-end monitors also include a hardware scaler that can improve image quality when scaling up or down from 1080p.
- 2160p is useful if you need the increased work area for editing 4K video and want to be able to see your entire project at once without scrolling
What is Pixel Density?
Pixel density, also known as dots per inch (DPI), is the number of pixels available in a given area. High pixel densities result in sharper images and text at given screen size.
What is the Aspect Ratio?
The aspect ratio is the proportion of width to height for a given resolution. The aspect ratio affects the number of horizontal and vertical pixels, as well as how those pixels are distributed horizontally or vertically.
- 16:9 = 1920×1080
- 21:9 = 2560×1080
What Is a Screen Space?
Screen space is how many actual data can fit on your monitor. Common screen sizes are between 19 and 27 inches diagonally, though there are ultra-wide monitors up to 34 inches available with 21:9 aspect ratios.
What’s The Difference Between Resolution, Pixel Density, And Size?
Resolution refers to the number of pixels available in a given area. Higher display resolutions result in clearer images and text at a given screen size, but can also have a significant impact on performance if you have a low-end video card or CPU. Pixel density is the number of pixels available in a given area, where higher pixel densities result in sharper images.
Size refers to the physical size of the monitor, where larger sizes provide more screen space to work with.
When Is A Higher Resolution Not Beneficial?
If your video card cannot keep up with a higher resolution, even if it can technically support it, you will see a significant hit in performance. This also applies to integrated graphics chipsets that are a bottleneck for overall system performance.
Do I Want A Curved Or Flat Monitor?
Curved monitors try to mimic a curved field of view that our eyes have, making it so the monitor is more comfortable for your eyes.
Flat screens are better if you frequently move your head side-to-side or up and down while working with your computer. Curved screens can cause issues if you have an obstructed view from a side or below, and can be uncomfortable to work with if you have a poor angle.
What Is A Dynamic Contrast Ratio?
Dynamic contrast increases brightness in darker scenes and decreases brightness in brighter scenes. It’s a marketing term that isn’t especially useful, as it doesn’t provide an accurate representation of real contrast ratios.
What Is The Difference Between LCD And OLED?
OLED provides better contrast and true blacks compared to LCD, which results in deeper blacks and more vibrant colors. OLED also has faster response times than LCD monitors and reduces flickering compared to LCD monitors.
What is a Color Gamut?
The color gamut refers to the range of colors that a monitor can display, measured in percent coverage of Rec709/sRGB and DCI-P3.
What Is The Difference Between 4K And UHD?
4K is typically denoted as 3840×2160 or 4096×2160, while UHD is typically denoted as 1920×1080 or 3840×1080. 4K is more future-proof as an Ultra High Definition standard, while UHD is more common as a resolution used on smaller, more budget-friendly computer displays.
What Is The Difference Between 16:9 And 21:9 Aspect Ratios?
Aspect ratio refers to the relationship between screen width and height – 16:9 means that for every 16 pixels of width, 9 pixels of height is available. This is the aspect ratio that most movies use and is considered to be wider than normal for more immersive viewing experiences.
21:9 means that there are 21 pixels of width for every 9 pixels of height – this standard was originally used by monitors designed for watching widescreen movies, though it is gaining popularity in the PC gaming market due to the additional screen real estate available.
What does Freesync/G-Sync Achieve?
Freesync and G-Sync are technologies used by AMD and NVIDIA, respectively, that allow your monitor to communicate with your video card to prevent framerate drops or stuttering when playing games. This only applies to PC games, not console games which are set at fixed frame rates.
What Is The Difference Between 60Hz And 120Hz?
60Hz means that your monitor will refresh itself 60 times per second, or every 16.6 milliseconds (ms). 120Hz means your monitor will refresh itself 120 times per second, or every 8.33ms. This hardware feature typically only matters when gaming and can result in smoother framerates, though it can have an impact on battery life when mobile as well.
What Is The Difference Between 4k And 1440p?
4K is about four times the pixel count of 1080p. 1440p (also known as 2K) is about twice the pixel count of 1080p.
What is the Difference Between IPS and TN?
IPS refers to In-Plane Switching, a monitor display technology that provides superior color reproduction compared to Twisted Nematic displays. The distinction here is that while some cheaper IPS monitors may have poor viewing angles, high-end IPS panels are capable of reproducing accurate colors at steep viewing angles comparable to Vertical Alignment panels.
TN displays are Twisted Nematic screens, which have superior response times to IPS but inferior color reproduction. Many TN monitors also have poor viewing angles, making them best suited for situations where the user is directly in front of the monitor and looking straight on.
What about Refresh Rate?
Refresh rate is the number of times per second the screen can be refreshed. If your monitor refreshes at 85Hz, this means it can redraw the entire screen 85 times every second. The higher the refresh rate, the less likely you are to notice screen tearing.
Since FPS games are locked to your monitor’s refresh rate, you’ll want to choose a monitor with as high a refresh rate as possible. Refresh rates for common display resolutions:
- 60Hz
- 75Hz
- 120Hz (most common for productivity and standard FPS) 144Hz (most common for fast-paced multiplayer games such as shooters)
- 165Hz 165Hz (used for some Ultra Wide monitors) 240Hz
- 4K G-Sync/Freesync monitors run at a locked 60Hz, which can help reduce input lag and screen tearing. Keep in mind that high refresh rate does not equate to an FPS advantage – your CPU and GPU have to be able to keep up.
How Much Do I Need To Spend On A Monitor?
If you just want something for screen reading and web browsing, there are plenty of cheap monitors that will suffice. If you plan to game, look for a minimum display resolution of 1080p (some 1440p Ultra Wide models may be considered “budget” so long as they have a high refresh rate) and a screen size of at least 24 inches. If you plan to also do a lot of productivity work, be on the lookout for monitors with ultra-thin bezels as they can give you better multi-tasking capabilities without sacrificing too much desk space.
How To Choose The Right Monitor?
The first thing you need to do is decide on the size of the monitor. We recommend using this database for determining how big your monitor should be, based on your viewing distance. If you are mostly going to use your computer for reading text, browsing the internet, and watching movies, any display resolution will suffice so long as it is at least 1080p Full HD.
However, if you are planning to do graphics work or play games, look for a monitor with at least 4K display resolution.
Now that you’ve decided on the size of your monitor and what display resolution it should be, now it’s time to choose the type of panel (TN vs IPS/PLS). If you prioritize accuracy over response time, go for an IPS monitor. However, if you prioritize responsiveness over color accuracy, make your decision based on response time. If the monitor supports AMD’s Freesync or NVIDIA’s G-Sync technology (if it can handle higher refresh rates), that is also a plus point.
At this point, do some research online to see what people are saying about the monitor in question. This is very helpful when choosing monitors without viewing them firsthand, as you can find out if there are any major defects with the monitor that cannot be determined from its technical specifications.
What Do I Need To Consider Before Buying A Monitor For Gaming?
For competitive FPS and RTS games, look for a monitor with a fast response time (1ms or less) and low input lag. The higher the refresh rate, the better as it allows you to react faster than your opponent. For racing games, you don’t need to worry about response time but input lag is still important. If you are concerned about color accuracy or want something more suitable for graphic design work, take a look at IPS computer monitors.
What Do I Need To Consider Before Buying A Monitor For Watching Movies?
Look for the highest display resolution possible (unless your GPU cannot handle it, in which case you should lower the screen size as well to prevent pixelation) and a high refresh rate. If possible, look for a monitor with an aspect ratio of at least 21:9 so that movies will fill up the entire screen. This is especially important if you do not want black bars cropping up during certain scenes.
If you are concerned about color accuracy, take a look at IPS monitors. Some Ultra-Wide monitors with IPS/PLS panels may not have the best colors, but they are usually cheaper than standard 16:9 widescreen computer monitors. You can buy an external device for your computer to calibrate its colors to be more accurate if the monitor is not extremely expensive.
What Do I Need To Consider Before Buying A Monitor For Productivity?
If you are planning to use it for productivity work, look for an accurate but reasonably fast monitor. If you have the money, IPS or PLS monitors are great choices as they offer wide viewing angles and good color reproduction. Just remember that their viewing angles are not as good as TN panels, so if you do design work or anything with color accuracy is important to you, they may not be the best choice.
If you want something more suitable for productivity but cannot afford an expensive monitor, there are still some options available. Look for monitors with ultra-thin bezels (if you have a dual monitor setup) or small bezels (if you will only use one monitor).
These are often found on IPS monitors, but the problem with these types of monitors is that their viewing angles may not be as great. If you use more than one monitor for productivity work, take note of whether your GPU supports NVIDIA’s Surround or AMD’s Eyefinity (or both).
The surround will allow you to span the screens across the entire 3 monitor setup, while Eyefinity allows you to use up to 6 monitors.
What About a Laptop Screens Resolution?
If you are using a laptop, it is best to choose one with the highest screen resolution possible for your budget. If you only need the monitor for productivity work and do not plan on looking at movies or playing games on it, then there is no point in spending too much money on a 4K monitor because your GPU cannot handle that many pixels.
On Your Windows 10, How Can You Change The Screen Resolution?
1. Click on Settings from the Start menu. Alternatively, you can press the Windows logo key on your keyboard and start typing ‘Settings’ until it appears in the search bar at the bottom of your screen. Click on it to launch the Settings menu.
2. A new window will appear with several different options. Click on System.
3. Under Display, you will find a button that says Advanced display settings. Click on it to access the advanced menu for your monitor.
4. Here, you can see two drop-down menus – one says Resolution and the other Refresh rate (or Monitor if your screen does not have a high refresh rate). From the Resolution menu, choose your desired screen resolution.
If you are planning to play games on your PC monitor, it is best to use a native resolution instead of upscaling/downscaling from a lower resolution. If you do not know what native means or how to change your computer monitor’s settings, then search on YouTube.
What Are Hdr Displays?
HDR stands for High Dynamic Range and it is a new type of screen technology that allows your gaming monitor to display a much wider range of light. This helps with contrast, which makes blacks look deeper without losing detail in the shadows. HDR also increases the color accuracy so everything on the screen looks more vibrant and lifelike.
What Does Horizontal Resolution?
The horizontal resolution is exactly what it sounds like – the number of pixels displayed horizontally. In general, you want a high resolution for any type of productivity work because it helps with scaling and makes everything look sharper without straining your eyes to see it.