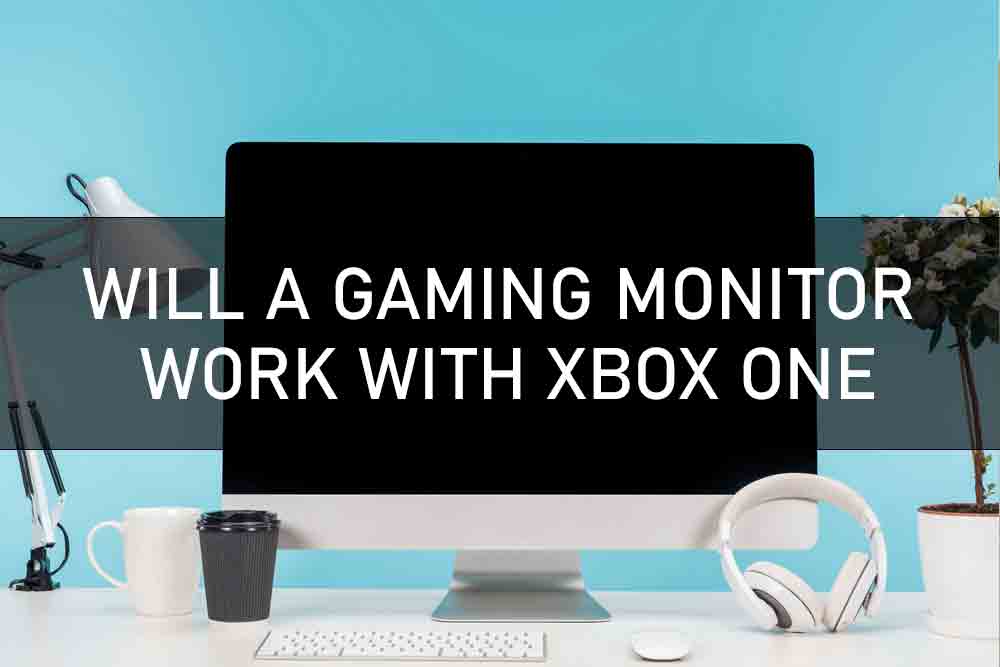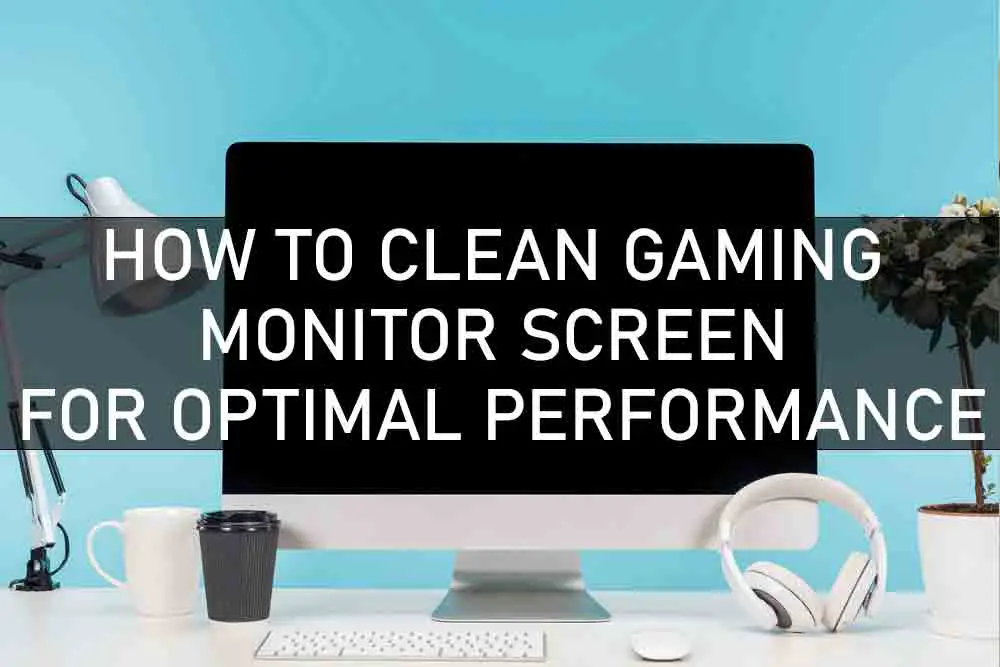Most people are familiar with the standard 60Hz monitors. However, there are some 75Hz monitors out there that people may not be familiar with. For those who don’t know, a 75Hz monitor means that it can produce up to 75 frames per second. This can be great for gaming or other activities that require smooth motion.
There are a few ways to overclock a 75Hz monitor. One way is to use the Nvidia Control Panel. Open the panel and click on “Display” and then “Change resolution.” From there, select the ” Advanced” button and set the Vertical Sync to “On.” This will allow your monitor to run at a higher refresh rate.
Another way is to use an overclocking tool like MSI Afterburner. With MSI Afterburner open, click on the Settings tab and then scroll down until you see “GPU Monitoring.” Check the box next to “Enable Voltage Monitoring” and then set the voltage slider all the way up to 1.212V. This will increase your refresh rate even further.
What Is Monitor Overclocking and How Does It Work?
Monitor overclocking is the process of taking a monitor that is rated to run at, for example, 75Hz and overclocking it to make it run faster. You can use tools like MSI Afterburner or the Nvidia Control Panel to do so.
Older monitors were not able to be overclocked because they ran using analog signals rather than digital ones. Digital signals are more often used now, so it is easier to take advantage of the overclocking process.
Monitor overclocking works by changing the refresh rate or vertical sync setting on your monitor. You can increase your refresh rate up to 100Hz with some monitors, though 75Hz is usually the maximum you will be able to do. A higher refresh rate will allow you to see more frames per second, which should create a smoother image on your screen.
Each monitor has different specifications for overclocking. Some monitors are not able to be overclocked at all, while others can have their refresh rates increased by as much as 100Hz. It is important to research the limits of your monitor before attempting to overclock it, as you can damage your monitor if you go too far and it is not capable of running at the increased refresh rate.
How to Check if The Monitor Is Overclocked?
Monitor overclocking should not harm your monitor provided that you do not exceed its maximum capabilities. You can check whether or not your monitor has been overclocked by looking at its specifications.
If you have an Nvidia graphics card, you can check your current refresh rate using the Nvidia Control Panel. Open the panel and click on “Display” to see a list of your display settings. The name of your monitor will be listed under Display Information next to “Monitor Name.”
If you do not know whether or not your monitor is overclocked, check the specifications for its native resolution. Your native resolution should indicate what refresh rates are supported by the monitor. If it can support a higher refresh rate than your current one, then it is likely that it has been overclocked.
The Benefits of Overclocking Monitor
There are several benefits to monitoring overclocking. Some of these include increased smoothness, improved response times, and lower input lag. Monitor overclocking can also increase the life of your monitor because it reduces stress that is caused by running at a high resolution or refresh rate for long periods of time without any sort of break.
You may also want to overclock your monitor to save money. If you can overclock it, then there is no need to purchase a more expensive model that can run at higher refresh rates.
How to Use Nvidia Control Panel to Overclock Monitor?
Step 1
Visit Nvidia official site to download GeForce Experience
Step 2
Click on the “Settings” tab and then select the option that says “Manage 3D settings.”
Step 4: Click on the box next to Vertical sync to turn it off. Then, click “Apply” to save your changes. Your monitor should now be overclocked by 75Hz.
How to Use Msi Afterburner to Overclock Monitor?
Step 1
Download from the official MSI website and install it on your system
Step 2
Click on “settings” on the right-hand side of the screen and tick the box next to “unlock voltage control” to activate overclocking
Step 3
Set a new maximum voltage and the desired clock speed. MSI Afterburner will adjust your core clock speeds until they match the values you set. You can check if your monitor is actually running at these speeds by opening up a graphics-related program like Furmark or Unigine Heaven.
Step 4
If your monitor is not able to run at your core clock speeds, MSI Afterburner will automatically begin to lower the values you have set. It will do this by adjusting the core voltage until it can no longer maintain a stable output. The final values that you see after overclocking represent the maximum that your monitor’s chip can handle.
What Is Custom Resolution Utility Tool?
Custom Resolution Utility is a program that allows you to create your own custom display modes for Windows. This allows you to overclock monitors which are not overclocked by the manufacturer, as well as change refresh rate, resolution, and other settings.
The benefits of this method are that it does not require any special privileges or access to graphics card settings. However, it does require that you understand how to manually edit the settings of your monitor. Some people may find it easier to use this tool rather than MSI Afterburner or NVIDIA Panel because there are no complicated options to choose from.
In Windows 7, 8, and 10, how Can You Adjust Complicated Display Settings?
- Select “Display resolution” from the drop-down menu that appears when you right-click on your desktop.
- Click the “Advanced Settings” link to open the display adapter properties window. If you cannot click this link, then you can also get to these options by opening the control panel and clicking on “View advanced settings…” under the “Adjust screen resolution” heading.
- Select the monitor that you want to overclock from this list of detected monitors. Click on the “List all modes” button in order to show all kinds of different resolutions rather than just the ones your monitor normally supports.
- Select a mode by double-clicking on it or dragging one of the corners until it matches the resolution that you desire. You can use all of the standard controls to adjust refresh rates and choose a color depth, but make sure that you check the “Hide modes that this monitor cannot display” box before clicking OK or Apply in order to avoid crashing your system.
Helpful Tip: If your monitor does not support the desired resolution, then you can try lowering the refresh rate to extend the potential range of resolutions that your monitor will support.
Conclusion
Since most monitor overclocking is done through the use of graphics cards, it will generally require an unlocked video card like the MSI Afterburner to overclock your monitor. However, this is not always the case with some manufacturers creating proprietary software that can also be used to overclock monitors.
It is important to monitor the temperatures of your graphics card, CPU, and monitor during overclocking. If any of these fall too high, you will need to stop overclock or risk causing irreparable damage to their components. The best way to monitor this is by using programs that are dedicated to monitoring your system’s performance like MSI Afterburner.
While overclocking a monitor may seem complicated, it is actually fairly easy to do. All you need is a little guidance and some patience to find the right settings that work best for your particular monitor.