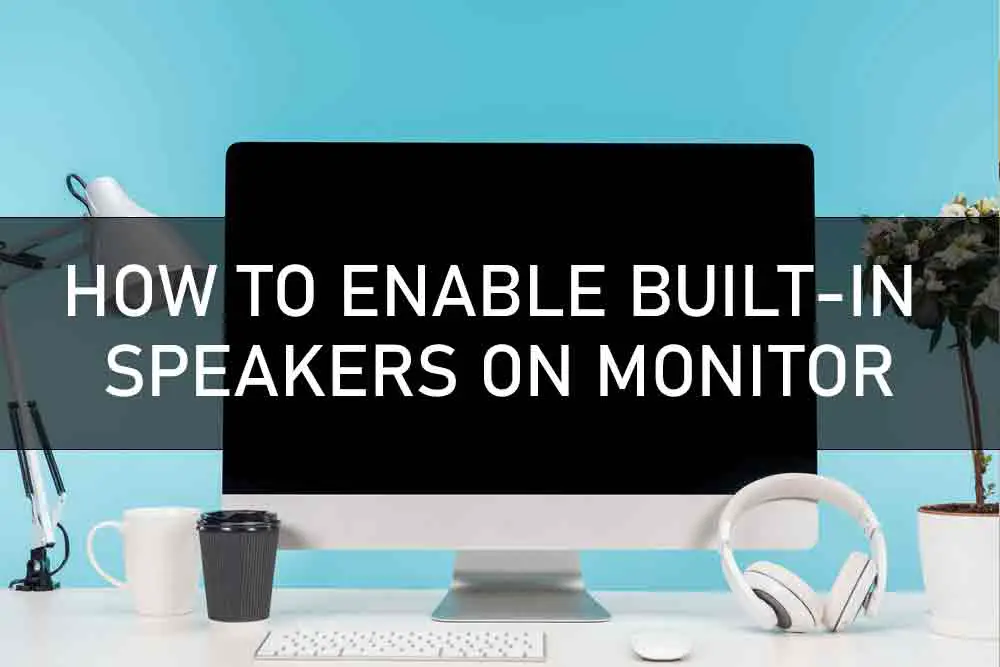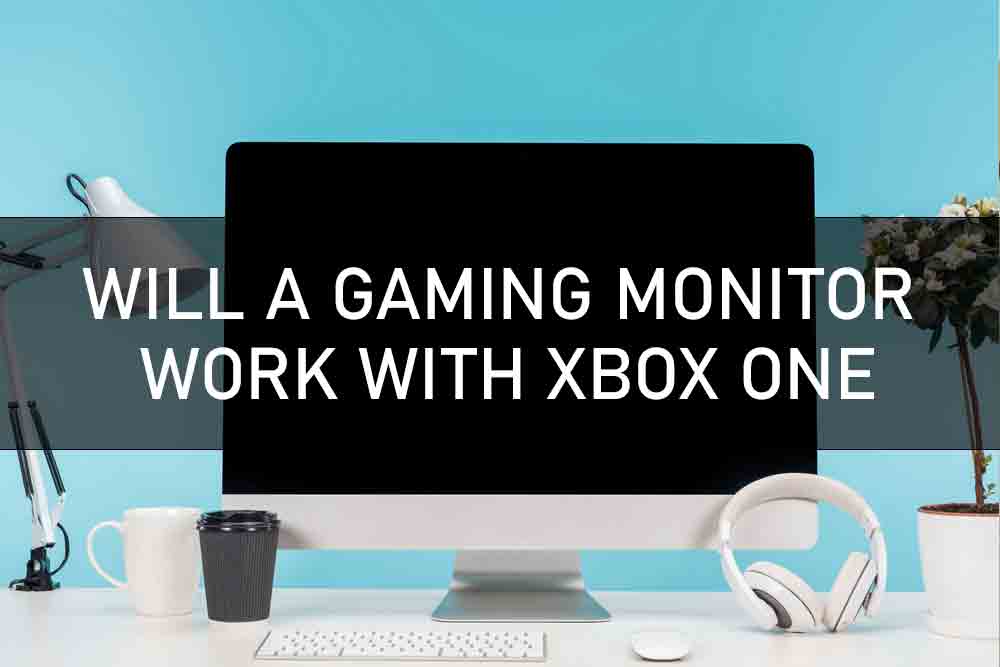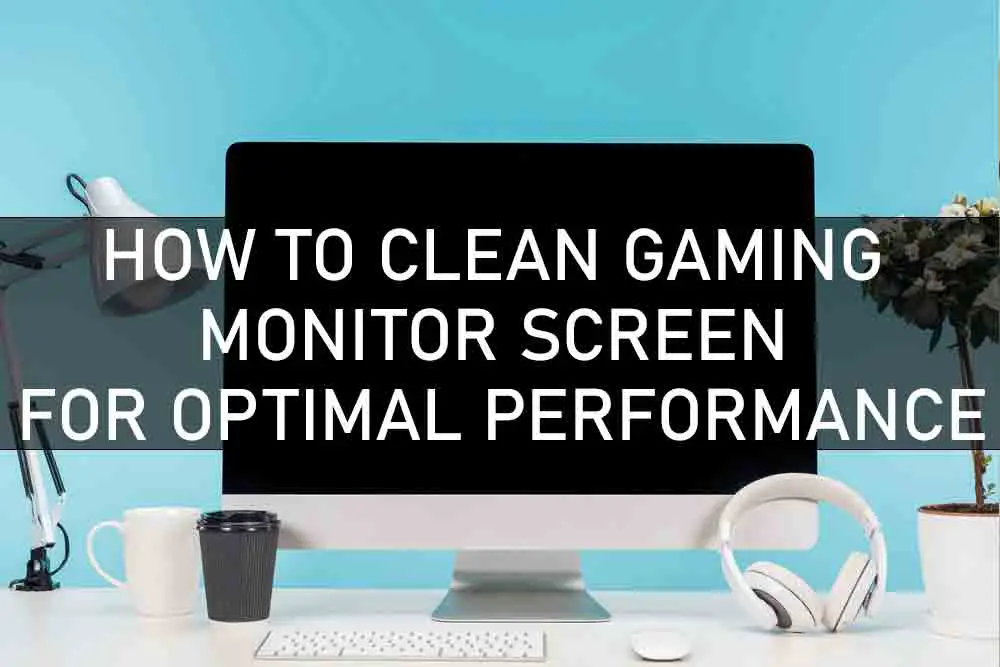Most people are unaware that their computer monitor has built-in speakers. This guide will show you how to enable monitor speakers so you can use your monitor as a speaker system for your computer.
What Are Built-In Speakers on Monitor?
Most computer monitors have built-in speakers that allow you to play audio from the monitor itself, without the need for external speakers or headphones. This can be convenient if you want to listen to music or watch a movie while working on your computer, without having to bother with extra cables or devices.
How to Play Sound Through Monitor
It is possible to use a different monitor depending on its connections to speakers: the ones that have built-in speakers and those without. These speakers provide audio without the need to connect to external speakers.
Most monitors have built-in speaker systems. Despite its lack of built-in speakers, the monitor offers many alternatives. The following article focuses on the playability of audio through a monitor. To use this device the speaker must be built-in.
If there is no external speaker on your monitor, it is necessary to make sure it has external speakers as well.
How Do I Enable Built-In Speakers in Windows 10?
Windows 10 has a variety of features that allow you to get the most out of your monitor. One such feature is the ability to enable built-in speakers on your monitor.
This can be useful if you want to use your computer monitor as a speaker system for your desktop or laptop computer. Enabling built-in speakers on your monitor in Windows 10 is a simple process that only takes a few minutes.
To enable internal speakers on your monitor in Windows 10, follow these steps:
- Open the Start menu and click on the Settings icon.
- Click on System.
- Click on sound and audio devices.
- Under the Playback tab, select your monitor as the playback device.
- Click on the Properties button.
- Under the Levels tab, adjust the volume level to your liking.
- Click on OK to save your changes.
- Close the Settings window.
You should now be able to play audio through your computer monitor’s built-in speakers.
Testing Monitor Sound and Adjusting Volume
When it comes to sound tests, it is essential that we select a particular speaker for our needs. Use the appropriate cables to connect the HDMI and DP ports with the correct ports. If you do everything correctly and nothing seems to work then you can use Windows to troubleshoot this issue.
If a problem arises in a computer system you can go through the Control Panel from the main menu and select the Troubleshooting button. Select Troubleshooting Audio playback on the hardware. Admin passwords are required for this stage.
How Do Monitor Speakers Work?
Monitor speakers provide a low-frequency response that reproduces the sound reliably under budget constraints. Typically monitors are designed by deliberately preventing artificial enhancement of bass and other frequencies, which improve the sound of the speaker and eliminate cabinet resonance.
The majority of monitor speakers include integrated amplifiers, which are known as active speakers. Then you can easily connect them to your Sound Card or audio input. Others, however, can become passive and need external stimulation.
Why Does My Monitor Have No Sound?
Your speaker may have several issues. Often connection errors and incorrect audio settings have been created, or maybe the device is not enabled. Check your monitor configuration and computer connectivity. Check if your PC volume is low. Check your sound settings on Windows / Mac OS. When you don’t hear the volume or it’s quiet you can check the PC settings. If a monitor has an external microphone or audio cable, you must connect it to the speaker or audio line.
Why Can’t My Computer Detect My Speakers?
There are several reasons why your computer might not be able to detect your speakers. One possible reason is that the speakers are not turned on. Another possibility is that the speaker cables are not properly connected to the computer or the speakers.
If your computer cannot detect your speakers, try these steps:
- Make sure the power cord for the speakers is plugged in and that the speakers are turned on.
- Check to make sure the speaker cables are properly connected to the computer and the speakers.
- If your computer has a sound card, make sure the sound card is installed and that the drivers are up-to-date.
- Update the audio drivers for your computer.
- Open Device Manager and evaluate the sound card’s status.
- If there are any yellow exclamation marks or red Xs next to the sound card, there is a problem that needs to be fixed.
- Right-click on the device and select Properties.
- Click the Driver tab and then Update Driver.
- Select Search automatically for updated driver software.
- Windows will search for the latest drivers for your sound card and install them automatically.
If you still cannot get your computer to detect your speakers, contact the manufacturer of the speakers or the sound card for assistance.
I Don’t Hear Any Sound when I Connect My Speakers?
If you have poor audio settings on your computer the speakers may not sound at all. When there are none of the audio players available on the right side of the context menu, select Sounds. Select Playback and select Show Disabled Devices and Show Disabled Devices.
Why Do External Speakers Not Work?
Check that the external speakers are configured as defaults. Make sure the external speakers have power and that the cable is correctly tucked away. Connect external speakers to other devices and see sound characteristics. Testing computer software.
4 Ways to Connect the Built-In Speakers on Monitor
There are three ways to connect the built-in speakers on a monitor:
1. HDMI – If you have an HDMI cable, you can connect the monitor to your computer.
2. 3.5mm Audio – If you have a 3.5mm audio cable, you can connect the monitor to your computer or other devices.
3. USB – If you have a USB cable, you can connect the monitor to your computer.
4. DisplayPort – If you have a DisplayPort cable, you can connect the monitor to your computer.